Heute geht es mal wieder in die Windows Welt. Ein kleines Tutorial zur richtigen Installation des MS SQL Servers 2010. Ich glaub das werden noch einige benutzen und verwenden, auch wenn es schon eine neuere Version gibt.
Für den Microsoft SQL Server 2008 R2 wird als Grundsystem ein Windows Server 2008 R2 verwendet. Die Festplatte des SQL-Servers wird in fünf Partitionen aufgeteilt: Eine Systempartition (C:), die 80 GB groß ist, eine Datenbankpartition (D:), die 20 GB groß ist, eine Partition für Logfiles (E:), die 10 GB groß ist, eine Backuppartition (F:), mit 10 GB und eine Partition temp (H:) mit 10 GB für temporäre Dateien.
Installation
Beim Start der Installation wird zuerst darauf hingewiesen, dass die aktuelle Version des .NET
Frameworks sowie die aktuellste Version des Windows Installer installiert sein muss. Ist dies
der Fall kann die Installation mit einem Klick auf OK gestartet werden. Andernfalls wird mit
einem Klick auf Abbrechen die Installation abgebrochen und man hat die Möglichkeit .NET
Frameworks über die Windows Updates nachzuinstallieren.
In diesem Schritt überprüft der Installations Wizard ob alle Voraussetzungen für die Installation
eines Microsoft SQL Servers erfüllt werden. Sollten an einer Stelle noch Mängel bestehen,
wird man an dieser Stelle darauf hingewiesen. Sind alle Anforderungen erfüllt geht es mit
einem Klick auf OK weiter.
Nun öffnet sich das SQL Server-Installationscenter. Hier wählen wir direkt den ersten Punkt
„Neuinstallation oder Hinzufügen von Funktionen zu einer vorhandenen Installation“ aus.
Das SQL Server Setup führt nun nochmals eine Kontrolle durch, ob alle benötigten Voraussetzungen
erfüllt sind. Wir bestätigen wieder mit OK.
Jetzt müssen wir den Product Key für den Microsoft SQL Server eingeben (1) und anschließend
auf Weiter (2) klicken.
Indem wir am Punkt (1) den Haken setzen, stimmen wir den Lizenzbedienungen der Microsoft
Corporation zu. Der Klick auf Weiter (2) führt uns zum nächsten Schritt des Installations
Wizard.
Mit dem Klick auf Installieren starten wir den Installationsassistenten. Dieser beginnt nun
mit der Installation der Setup-Unterstützungsdateien.
Sind die Unterstützungsdateien erfolgreich installiert, klicken wir auf Weiter.
Hier wählen wir die SQL Server-Funktionsinstallation aus (1) und klicken auf Weiter (2).
Als nächstes muss der Funktionsumfang der Installation ausgewählt werden. Hier klicken wir
auf Alles auswählen (1) und anschließend auf Weiter (2).
An diesem Punkt werden nun Installationsregeln umgesetzt. Wir klicken auf Weiter.
Nun befinden wir uns im Instanzkonfigurator. Hier wählen wir die Standardinstanz aus (1) und
legen ein Instanzverzeichnis fest (2). Wir bestimmen hiermit das Instanzstammverzeichnis, in
dem später die Datenbankdaten abgelegt werden. Haben wir die Einstellungen vorgenommen
klicken wir auf Weiter (3).
Der Installationsassistent überprüft nun, ob genug Speicherplatz vorhanden ist. Nach der
Überprüfung fahren wir mit einem Klick auf Weiter fort.
Wir befinden uns jetzt in der Serverkonfiguration. Diese lassen wir unverändert und klicken
auf Weiter.
Als nächstes öffnet sich die Datenbankmodulkonfiguration. Hier wählen wir die Registerkarte
Kontobereitstellung aus. Da das SQL Server-Systemadministratorkonto (SA) bekannt und
daher oft Ziel von Angriffen ist, empfiehlt Microsoft dieses Konto nur zu verwenden, wenn es
explizit benötigt wird. Aus diesem Grund wählen wir den Windows-Authentifizierungsmodus
(1) aus. Anschließend klicken wir auf Weiter (2).
Hier müssen wir nun einige Pfadangaben eintragen. Zuerst das Datenstammverzeichnis, hier
ist D:\ einzutragen. Bei Benutzerdatenbankverzeichnis tragen wir D:\MSSQL10_ 50.MSSQLSERVER\
MSSQL\Data ein. Als Verzeichnis für die Benutzerprotokolle legen wir E:\user
fest. Die temporären Daten werden nach H:\ geschrieben. Bei temporären Datenbankprotokollen
ist der Pfad E:\ einzutragen. Als letztes tragen wir noch F:\ als Sicherungsverzeichnis
ein. Nun können wir auf Weiter (2) klicken.
Hier sind wir nun bei dem Punkt Analysis Services-Konfiguration. Hier wählen wir den Reiter
Datenverzeichnisse aus. Hier müssen wir wieder einige Pfadangeben festlegen (1). Als
Datenverzeichnis legen wir den Pfad D:\MSSQL10_ 50.MSSQLSERVER\MSSQL\Data fest.
Protokolldatenverzeichnis hat den Pfad E:\OLPA\log. Für das temporäre Verzeichnis legen
wir H:\OLPA\temp fest. Als letztes müssen wir den Pfad für das Sicherungsverzeichnis auf
F:\OLPA\backup legen. Nun klicken wir wieder auf Weiter (2).
Beim Reportingservice wählen wir die Standardkonfiguration des systemeigenen Modus installieren
aus (1) und klicken anschließend auf Weiter (2).
Bei der Fehlerberichtserstellung klicken wir direkt auf Weiter.
An dieser Stelle werden nun die Konfigurationsregeln für die Installation getestet, um mögliche
Fehler zu vermeiden. Wir klicken anschließend wieder auf Weiter.
Nun ist alles bereit für die Installation. Das Installationsprogramm zeigt noch einmal eine
Zusammenfassung der gemachten Einstellung auf. Mit dem Klick auf Installieren starten wir
die Installation.
An diesem Schritt informiert das Installationsprogramm über den Abschluss der Installation.
Aufgetretene Fehler werden hier angezeigt. Bei dem erfolgreichen Abschluss der Installation
klicken wir auf Schließen.
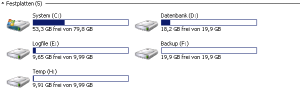
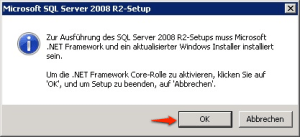
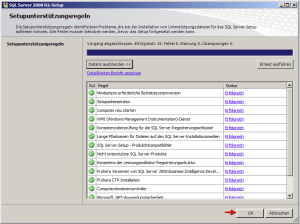
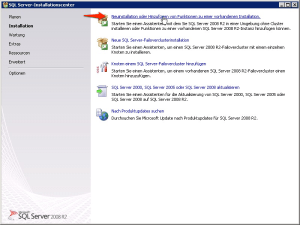
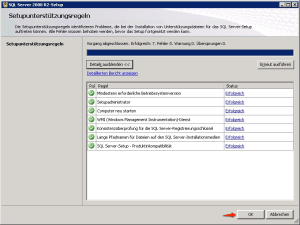
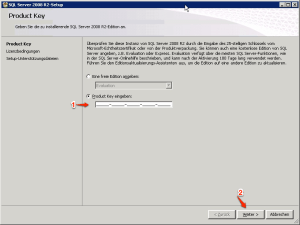
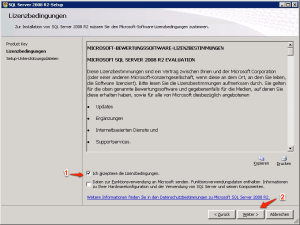
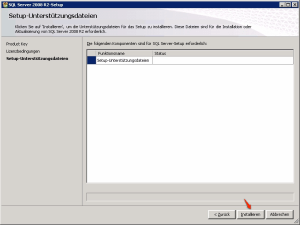
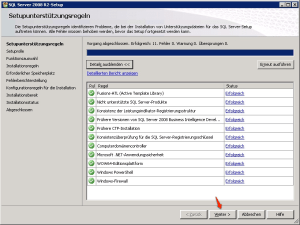
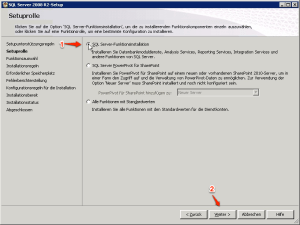
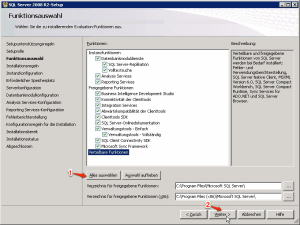
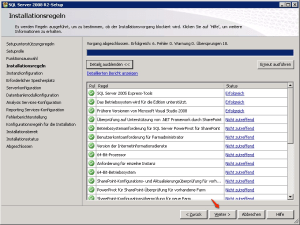
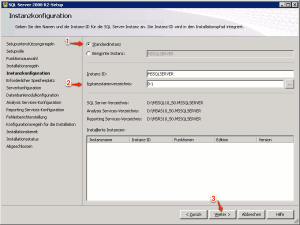
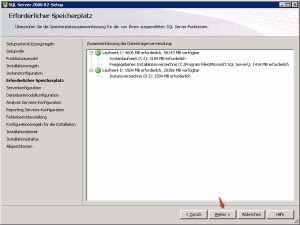
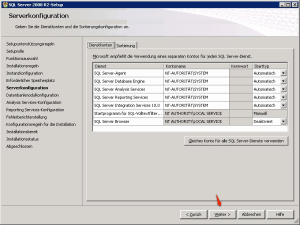
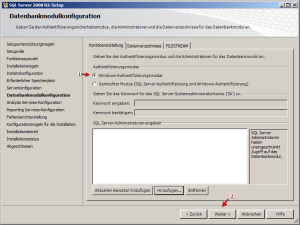
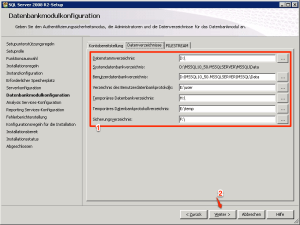
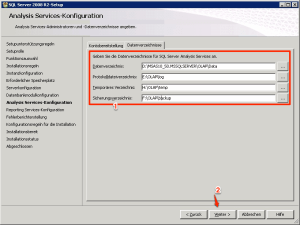
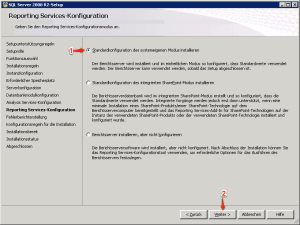
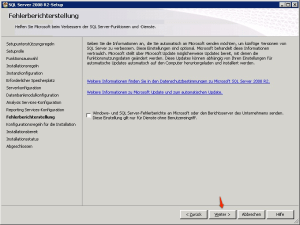
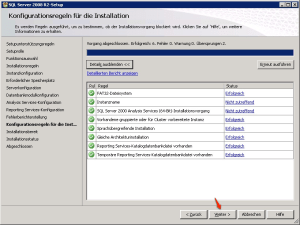
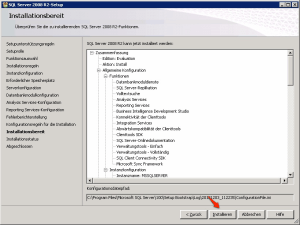
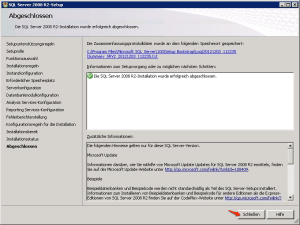
Sehr nice!