
In diesem Artikel will ich euch einmal zeigen, wie ihr einen dynDNS Account auf der Fritzbox einrichtet (Shoplink). Dies soll dafür dienen, die Fritzbox und die Geräte in eurem Heimnetz über das Internet via VPN zu erreichen.
Zum Schluss zeige ich euch dann noch wie ihr das VPN auf einem MacBook einrichtet.
Inhaltsverzeichnis
Was ist dynDNS?
Dynamic DNS (dnyDNS) ist ein Dienst, der eurem Router bzw. Server eine eindeutige Adresse gibt. Die meisten von uns haben ja einen ganz normalen DSL Anschluss. Dieser wechselt einmal alle 24 Stunden seine IP Adresse. Dies ist also nicht eindeutig. Mit einem dynamischen DNS Namen haben wir einen Namen, mit dem wir immer auf unser Gerät zugreifen können. Es gibt einige Dienst, die dynDNS Anbieten. Welchen ihr davon wählt ist ganz euch überlassen. Ich selbst habe einfach den Dienst meines Webhosters verwendet.
Was ist VPN?
Unter VPN versteht man die Abbildung eines Teilnetzes in einem bereits vorhandenen Netz. Im IT-Bereich wird hier durch ein vorhandenes Netz (i.d.R. das Internet) ein Tunnel gebaut über welchen die VPN-Teilnehmer sicher kommunizieren können.
dynDNS auf der Fritzbox einrichten
Um den dynDNS Account in eurer Fritzbox einzutragen, müssen wir diese zuerst aufrufen und euch einloggen.
Anschließend wählen wir in der linken Menüleiste den Punkt Internet und dann den Punkt freigaben aus. In dem Fenster dass sich nun öffnet müssen wir den Reiter Dynamic DNS auswählen.
Hier setzten wir nun einen Haken bei dem Punkt Dynamic DNS benutzen. Nun noch alle Felder ausfüllen und auf übernehmen klicken.
Schon haben Dynamic DNS Namen in unserer Fritzbox eingetragen.
VPN auf der Fritzbox einrichten
Um nun VPN einzurichten, wählen wir wieder im linken Menü den Punkt Internet und dort den Punkt Freigaben aus. Anschließen wählen wir diesmal den Reiter VPN.
Hier müssen wir nun unten rechts auf den Punkt VPN-Verbindung hinzufügen klicken. Danach öffnet sich ein Fenster in dem wir nun die VPN Art auswählen müssen. Da ich primär mit meinen Laptop auf mein Heimnetzwerk zugreifen will habe ich hier den Fernzugang für einen Benutzer einrichten ausgewählt. Anschließend noch ein Klick auf Weiter.
Wir finden uns nun in der Benutzerverwaltung der Fritzbox wieder. Hier klicken wir auf den Button Benutzer hinzufügen.
Es öffnet sich nun ein Fenster wo wir alle relevanten Daten für den VPN User festlegen können. Am Anfang müssen erstmal ein Nutzername, eine E-Mail Adresse und ein Passwort eingegeben werden. Dann müssen wir noch einen Haken bei dem Punkt Zugang aus dem Internet erlauben setzten. Immerhin wollen wir ja von irgendwo aus dem Internet auf unser Heimnetzwerk zugreifen. Anschließend können wir hier noch ein paar Berechtigungen festlegen. Für den Anfang reichen uns hier erstmal die VPN Rechte. Haben wir alle Einstellungen getroffen, bestätigen wir diese mit einem Klick auf OK.
Es kommt nun noch ein PopUp Fenster, indem wir die Einstellungen für Smartphones angezeigt bekommen können. Da dies für uns im Moment nicht relevant ist, klicken wir auf Beenden.
Somit ist nun das VPN eingerichtet. Jetzt können wir es noch Testen. Ich werde dazu hier nun mal schnell zeigen, wie ihr das VPN der Fritzbox auf einem MacBook einrichten könnt.
Fritzbox VPN unter Mac OS X
Um die VPN Verbindung auf dem MacBook einzurichten, müssen wir zuerst die Systemeinstellungen öffnen und dort den Punkt Netzwerk auswählen
Um eine neue Verbindung hinzuzufügen, müssen wir nun auf das Plus Zeichen klicken.
In dem Popup Fenster wählen wir nun als Anschluss VPN aus. Als VPN-Typ verwenden wir Cisco IPSec. Unter Dienstnamen können wir noch eine kleine Beschreibung hinterlassen.
Nun haben wir einen neuen Punkt in unserem Menü, der den gleichen Namen trägt wie die Beschreibung die wir gerade eingetragen haben. Wir müssen nun die Serveradresse, Accountname und Passwort eingeben. Serveradresse währe in unserem Fall die dynDNS Adresse. Account und Passwort sind der selbe, den wir zuvor auf der Firtzbox angelegt haben.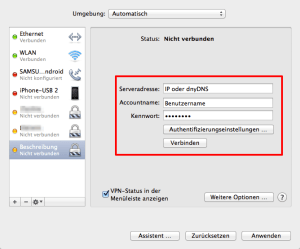
Anschließend klicken wir auf Authentifizierungseinstellungen. Hier müssen wir nun ein Shared Secret und einen Gruppennamen eintrage. Um diese zu finden Rufen wir wieder die Fritzbox auf und gehen zu dem Punkt System -> FRITZ!Box Benutzer. Hier öffne wir die Einstellungen unseres VPN Nutzers.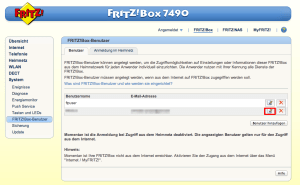
In den Nutzereinstellungen gehen wir nun zum Punkt VPN. Hier klicken wir auf den Link VPN-Einstellugen anzeigen.
Hier sehen wir nun sowohl den Gruppennamen, wie auch das Shared Secret.
Diese kopieren wir nun und fügen sie in unsere VPN Konfiguration ein. Anschließend bestätigen wir die Eingabe mit einem Klick auf OK.
Nun können wir auf Verbinden klicken um das VPN zu testen.
Haben wir alles richtig gemacht, sehen wir nun oben im Tray das VPN Symbol und wie lange wir bereits verbunden sind.
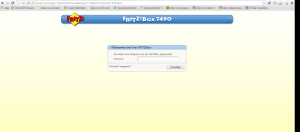
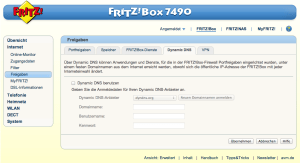
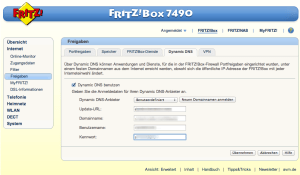
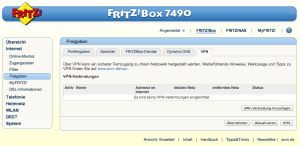
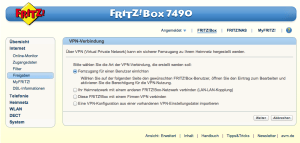
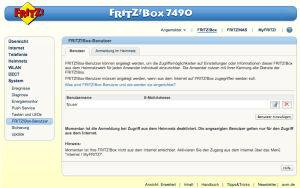
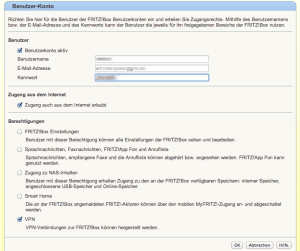
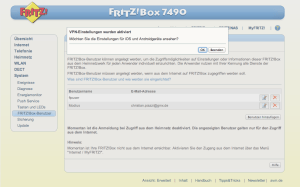
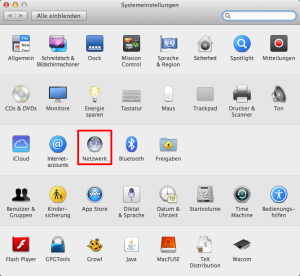
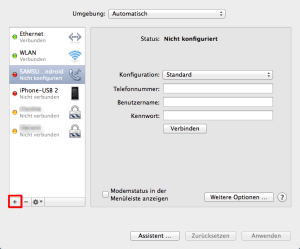
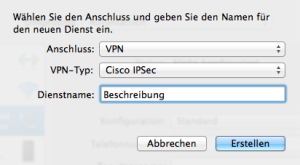
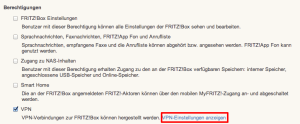
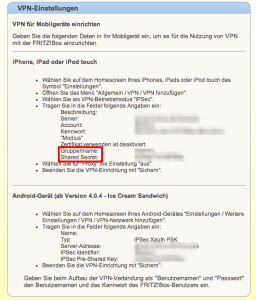
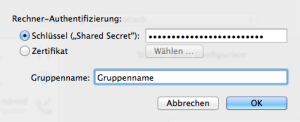
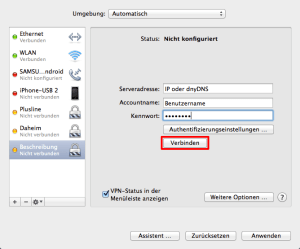
Die Beschreibung war Klasse. Habe das ganze mal mit einen Kostenlosen Anbieter wie http//www.clickip.de ausprobiert und das super funktioniert. Aber es funktionieren nich alle DynDNS-Anbieter.
Hallo Louis,
Danke für das Kommentar =) Freut mich das du es mit der Beschreibung hinbekommen hast.
Gruß
Christian
habe lange nach einer guten brauchbaren Erklärung gesucht… dies ist die bisher beste. Werde es morgen ausprobieren!
Hallo Narcorex,
vielen Danke für das Lob und dein Kommentar =) würde mich interessieren ob alles geklappt hat.
Gruß
Christian
sehr klare Beschreibung, Danke, hätte gern noch die Anleitung der LAN-LAN Koppelung und vor Allem, wie ich das LAN-Netz hinter der Fritzbox erreiche, brauche ich zusätzlich den „Fernzugangs Client“ (Software) ja oder nein?
Freundliche Grüsse
Dureblix
Hallo dureblix,
Danke für deinen Kommentar =)
Eine Anleitung zur LAN-LAN Koppelung ist gerade in Arbeit.
Was willst du den genau auf der anderen Seite erreichen?
Gruß
Christian
Mobotix Live Cameras, also auch deren Verwaltung und vor allem eine dezentrale Bildspeicherung von Alarmbildern, via VPN/FTP upload,
weiter: PC Ordner erreichen, als wären sie in meinem Heimnetz z.B. unter „Arbeitsplatz“ (alle freigegebenen Ordner anzeigen)
Kurz: wie im lokalen Netzwerk.
Herzlichen Dank für Deine Antwort. Meine hat etwas gedauert, Entschuldigung, gelobe Besserung….
Gruss Dureblix
Hallo,
Danke für die ausführlich Beschreibung – nun meine Frage: Funktioniert das Ganze auch, wenn sich die Fritzbox (hier 7490) hinter einem KD Kabelmodem befindet? Muss im Kabelmodem eine Weiterleitung (Port auf die Fritzbox) konfiguriert werden?
Danke und Gruß, Kai
Hallo Kai,
Danke für dein Kommentar. Leider kann ich dir nicht sicher sagen ob im Kabelmodem noch Einstellungen getroffen werden müssen.
Wenn du deine Einwahldaten in der Fritzbox konfigurierst, würde ich ausschließen, dass eine weitere Konfiguration auf dem Modem notwendig ist.
Würde mich aber über eine Rückmeldung freuen, wenn du es ausprobiert hast =)
Gruß
Christian
hallo Kai,
Habe einen Teamspeakserver hinter eienr Fritzbox 7490 laufen. Bis zum Update des Fritz OS von 6.30 auf 6.50 lief alles einwandfrei. Seither ist der Server von aussen nicht mehr zu erreichen, Avm Support ist ratlos.
mein Teamspeak läuft momentan mit einer alten 3390 und OS 6.30 die 7490 kann ich wegschmeißen.
hast du von diesm Fehler evtl. bei anderen gehört?
obiobi
Hallo ObiObi,
bisher habe ich davon nicht gehört. Ich kann mal schauen, welche Version meine FritzBox hat.
Funktioniert ausschließlich TS nicht mehr? Andere Anwendungen funktioniere noch?
Ich vermute das du alle Freigabeeinstellungen auf der Fritzbox mehr als einmal überprüft hast, trotzdem mal die typischen Fragen =)
Hast du den Port extra Freigegeben?
TCP und UDP?
Hast du die Freigabe direkt einer IP Adresse zugeordnet?
Ist die IP Adressen auf dem Server statisch Konfiguriert oder wird sie via DHCP gezogen?
Kommst du von intern noch auf den Teamspeak Server?
Wenn du versuchst dich von außen zu verbinden, stehen dann irgendwelche Einträge in der Logdatei von Teamspeak?
Verwendest du DynDNS?
Ich hoffe es sind nicht zu viele Fragen. Aber mit den Informationen kann ich versuchen es nach zu stellen, da ich die selbe Fritzbox habe und auch einem Server im Haus =)
Gruß
Christian
hat zwar etwas gedauert, aber mit inensiver Hilfe des AVM Supports habe ich eine Labor Version bekommen mit der dann alles Funktioniert hat. Inder jetzigen OS 06.93 ist alles enthalten.
jetzt aber mein problem, ich versuche vom Handy eine VPN verbindung herzustellen und bin immer „nicht erfolgreich“ Alle Einstellungen siehe oben und von der Fritzbox übernommen.
Wozu brauche ich den dyndns account? Muss ich den irgendwo eingeben?
obiobi
Ich interessiere mich auch über den Nutzen und die Verwendung von VPN und habe eine Anleitung gesucht, aus der ich Informationen bekommen kann.
Deine Anleitung hört sich sehr gut strukturiert an.
Ich werde wohl heute mal damit einen Versuch Zuhause starten.
Muss / kann ich dann auch für die Geräte im Haus auch etwas mehr Sicherheit erzeugen?
Hallo Torsten,
freut mich das du den Artikel ausprobieren willst. Was stellst du dir genau unter mehr Sicherheit für deine Geräte vor?
Gruß
Christian
Hallo Christian,
ich stelle mir vor, dass die Sicherheit der Handys und Tablet von unterwegs besser ist, weil diese dann über das VPN der Fritzbox gehen, und nicht über das freie WLAN, in dem sie sich unterwegs einloggen.
Viele Grüße
Torsten
Hallo Torsten,
Du meinst wenn du dich mit dem Tablet bzw. Handy über VPN zu deinem Router nach Hause verbindest?
Das erhöht deine Sicherheit in soweit, dass deine Daten bis zu deinem Router Zuhause verschlüsselt sind, ab hier gehen die Daten dann ganz normal über das Internet deines DSL Anbieters.
Das ist vor allem praktisch, wenn du dich oft mit Tablet/Handy in öffentliche/kostenlose W-LAN’s einwählst
Hi Christian,
genau das meine ich. Vor allem, weil ich das gerne für die Handys der Kinder machen möchte.
Die wählen sich ja eher freizügig in freie WLAN-Netze ein. Und hier möchte ich dann, dass sie dann über VPN mit der FritzBox verbunden sind, und darüber ins Internet.
Ich erhoffe mir, dass sie dann keinen Schrott vom dem WLAN, in dem sie angemeldet sind, abbekommen.
Allerdings kämpfe ich gerade mit der MyFritz App 2. Die soll angeblich ganz einfach zu bedienen sein und man kann dort das VPN schnell einschalten.
Allerdings will das nicht so ganz. Die App gibt immer einen Fehler aus, dass die Heimnetzwerkeinrichtung nicht geklappt hat.
Nun habe ich schon Android 7.0, vielleicht liegt es daran, dass irgendetwas nicht eingerichtet werden kann .. :-(
Viele Grüße
Torsten
Hey,
klasse HOWTO!
Habe es mit dem Dynamische DNS von Panel1.de probiert.
Rein und läuft :-)
Danke nochmal!